The Ledger Nano S and X are hardware wallets that support multiple cryptocurrencies, including Symbol.
A hardware wallet is a type of cryptocurrency wallet where you can store your private keys on a physical device. It’s a secure and simultaneously user-friendly way to access your coins, as the private key is stored on the device and doesn’t get leaked. Your coins are safe even when connected to an infected or malicious computer or a phishing/scam web page.
Symbol Wallet for Desktop allows you to send and receive Symbol assets using a Ledger hardware wallet. Along with providing support for XYM, the Ledger device can also offer support for tokens created on the Symbol blockchain.
Your Ledger device has been initialized. Select and click your model below for instructions on how to set up your device.
Your Ledger device’s firmware is up to date. Select and click your model below for instructions on how to update your device’s firmware.
Ledger Live application is installed. Click here for instructions on how to get started.
Symbol Wallet for Desktop is installed.
Launch the Ledger Live app, then click Manager in the left side panel.
Connect and unlock your Ledger device.
Allow the Manager on your device by pressing both left and right buttons simultaneously.
Find Symbol in the App catalog.
Click the Install button.
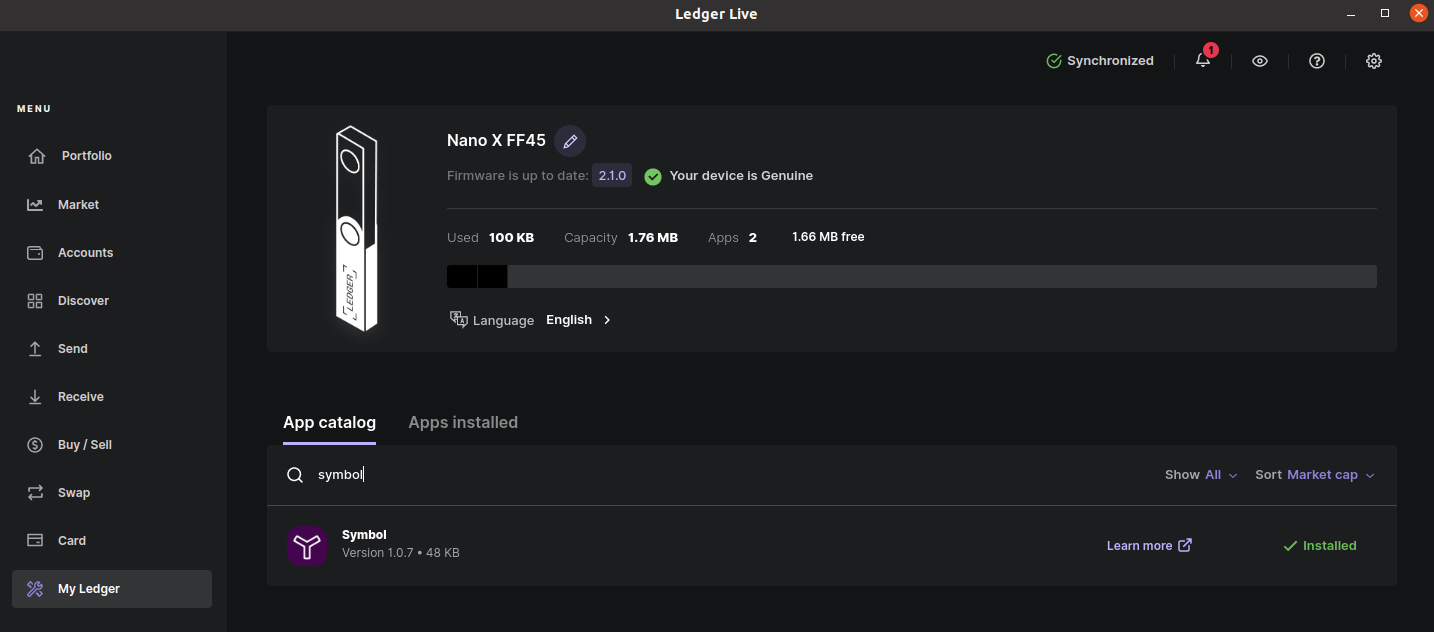
Find the Symbol app in your Ledger device by pressing the left and right buttons.
Press both left and right buttons simultaneously to open the Symbol app.

Launch the Symbol Wallet.
Click Create a new profile link.
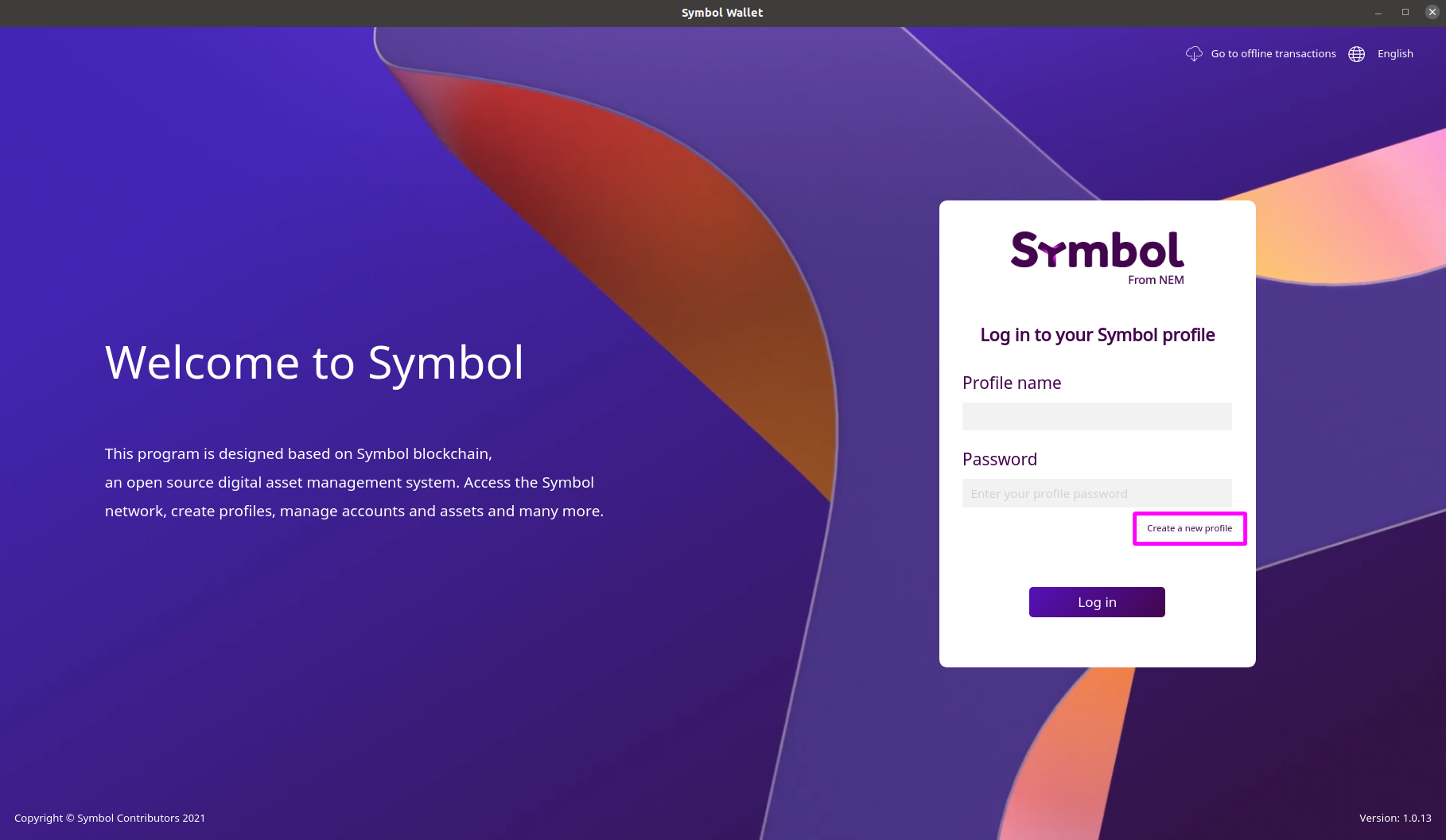
Click the Use Ledger button. Make sure the Symbol app is loaded in your Ledger device.
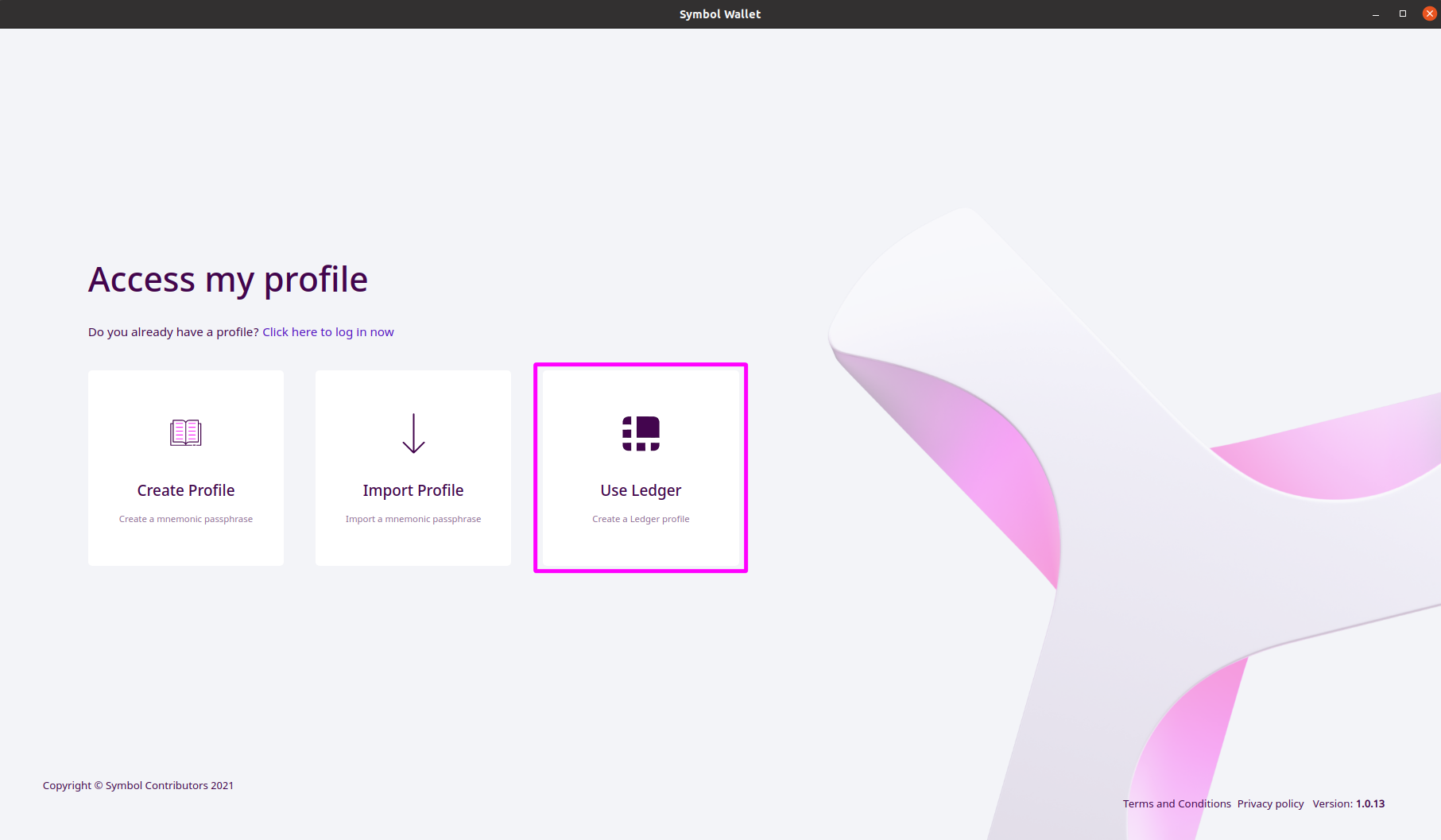
Enter a profile name, select Symbol Mainnet (for purpose of this guide we used Testnet) network, enter a password and then click the Next button.
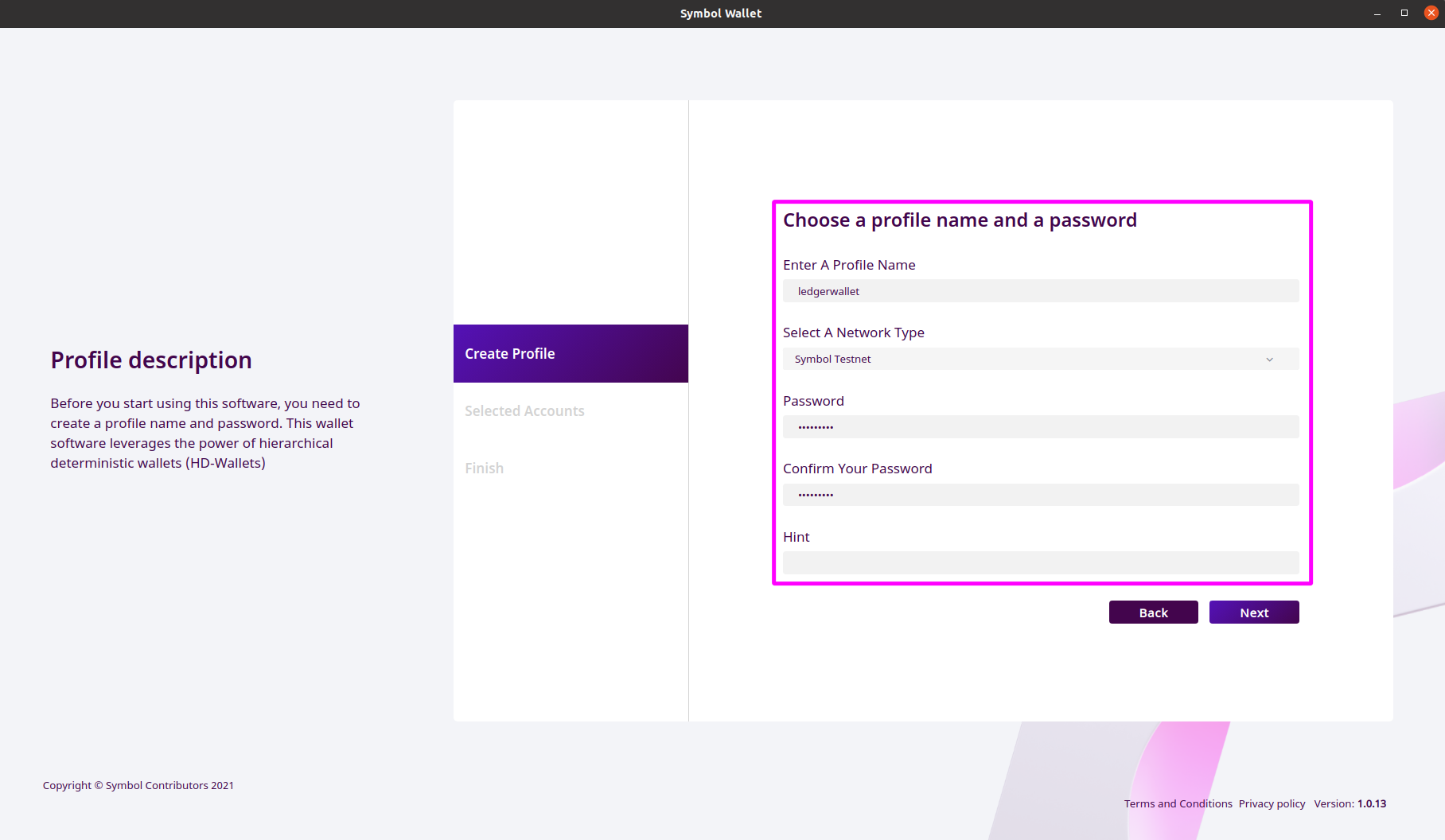
Ten accounts will be presented. Please choose at least one of them to continue. All accounts are derived from your Ledger device.
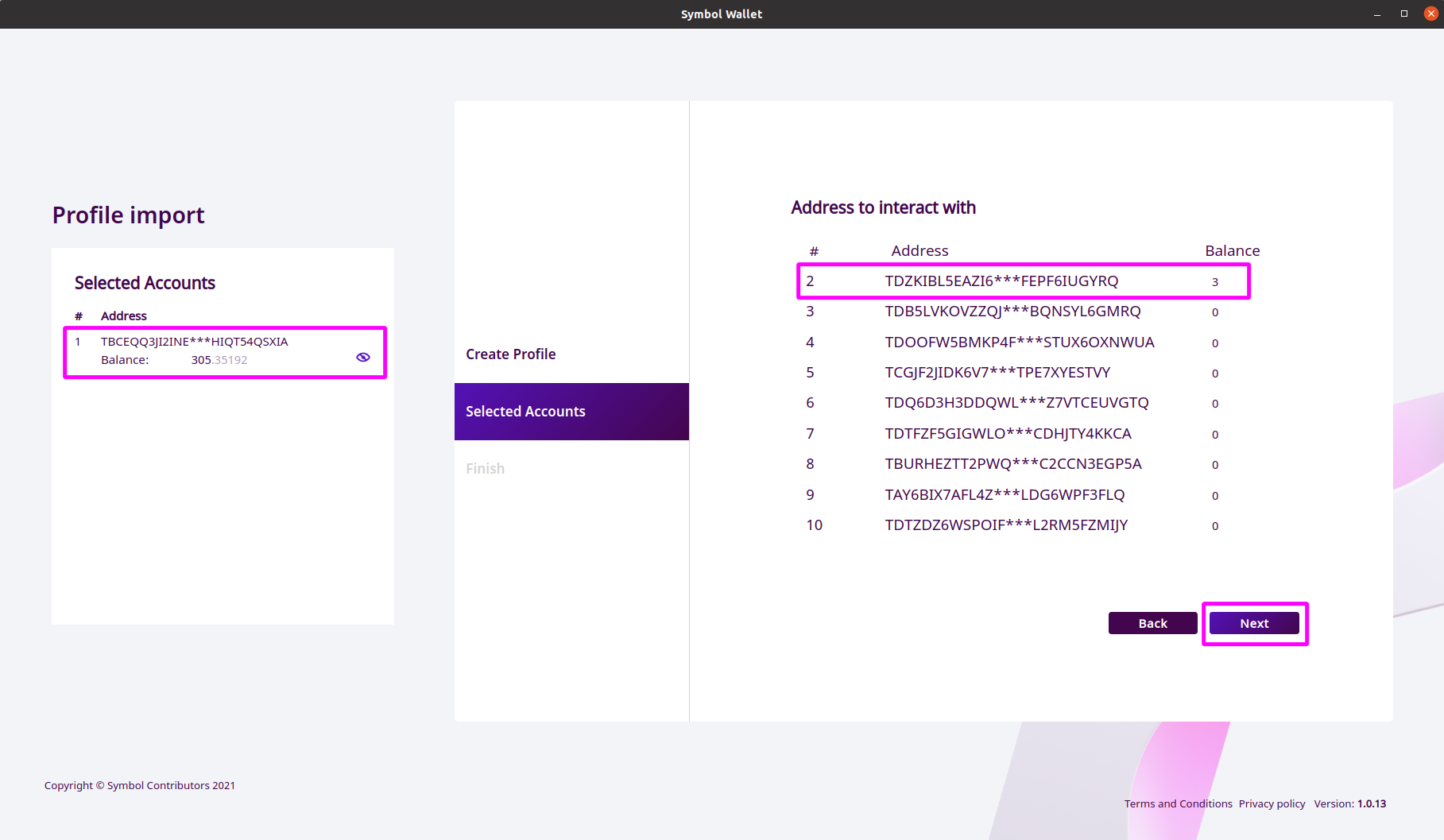
To confirm profile creation accept the Terms and click the Next to continue. Note that all transactions must be confirmed via your Ledger device NOT with your password.
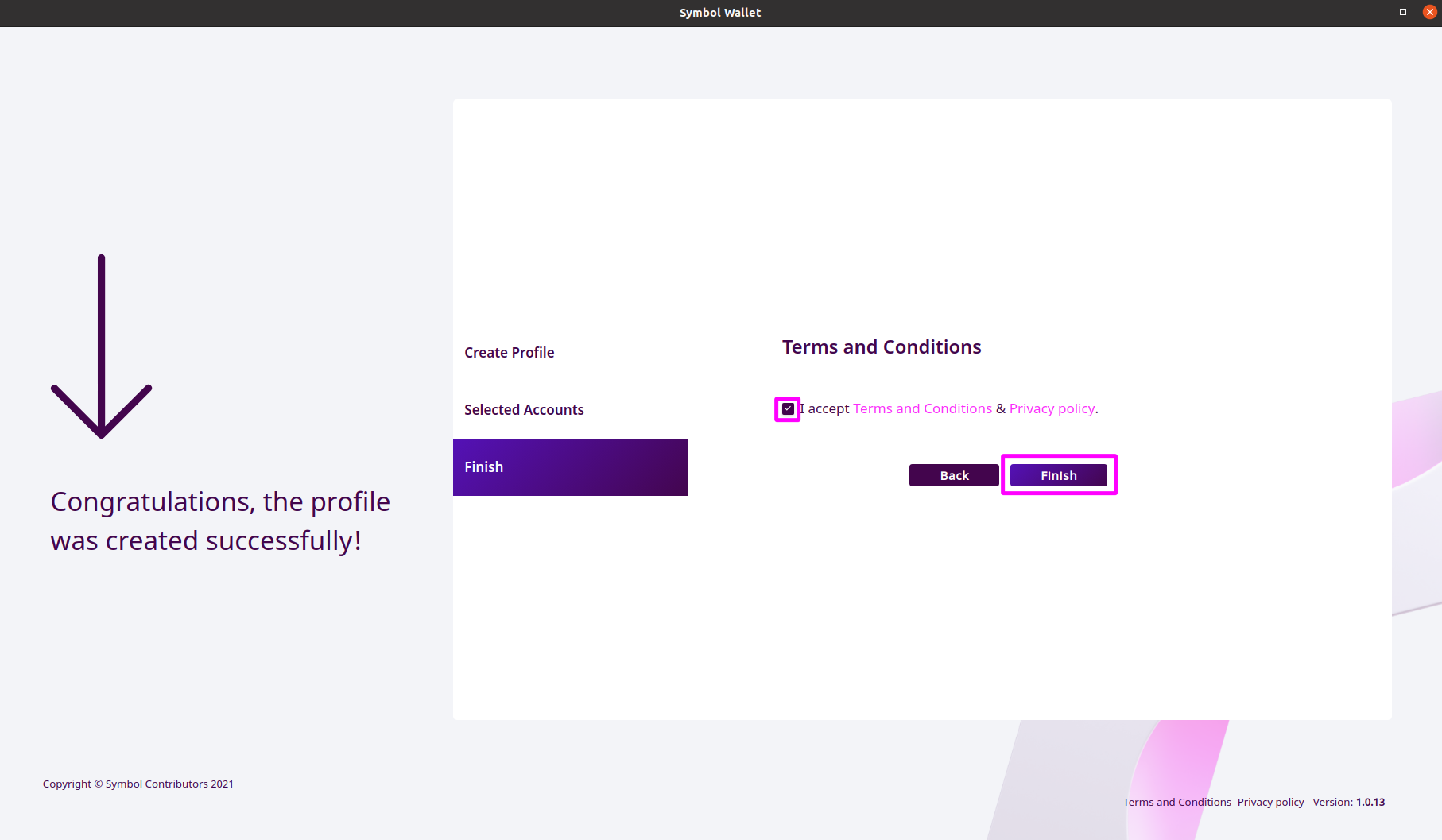
After completing the steps mentioned above, navigate to the Symbol Wallet dashboard by clicking Home in the left side panel.
The dashboard shows all the transactions coming in and out of your Ledger device, your account balance, assets and block information.
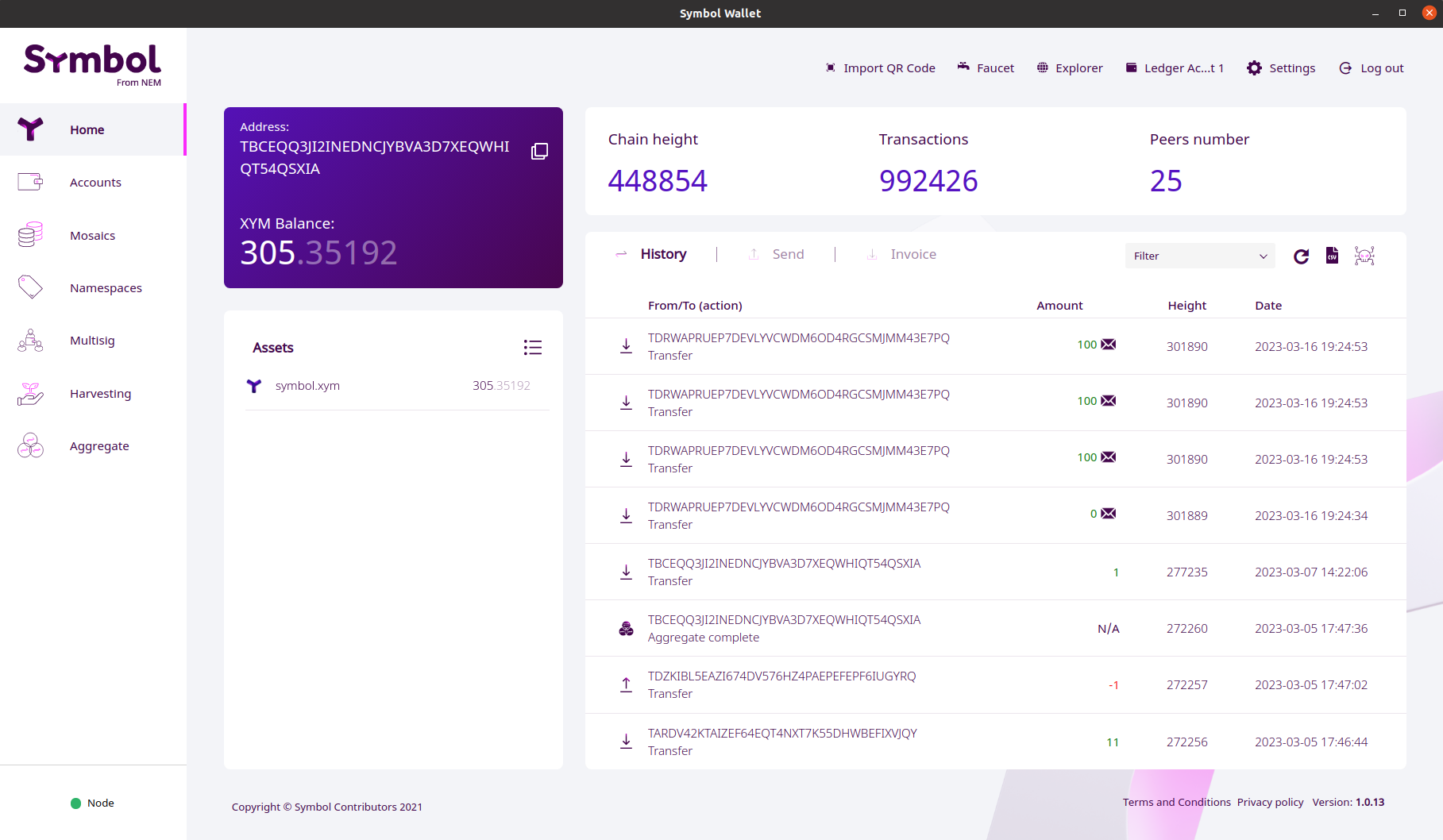
IMPORTANT: When initializing a transaction in your Symbol Wallet, always verify if the data (e.g. Symbol address, XYM amount) matches with the corresponding data displayed on your Ledger device. If the two data match, you can proceed with the transaction; otherwise, you should NOT continue.
Click Accounts in the left side panel.
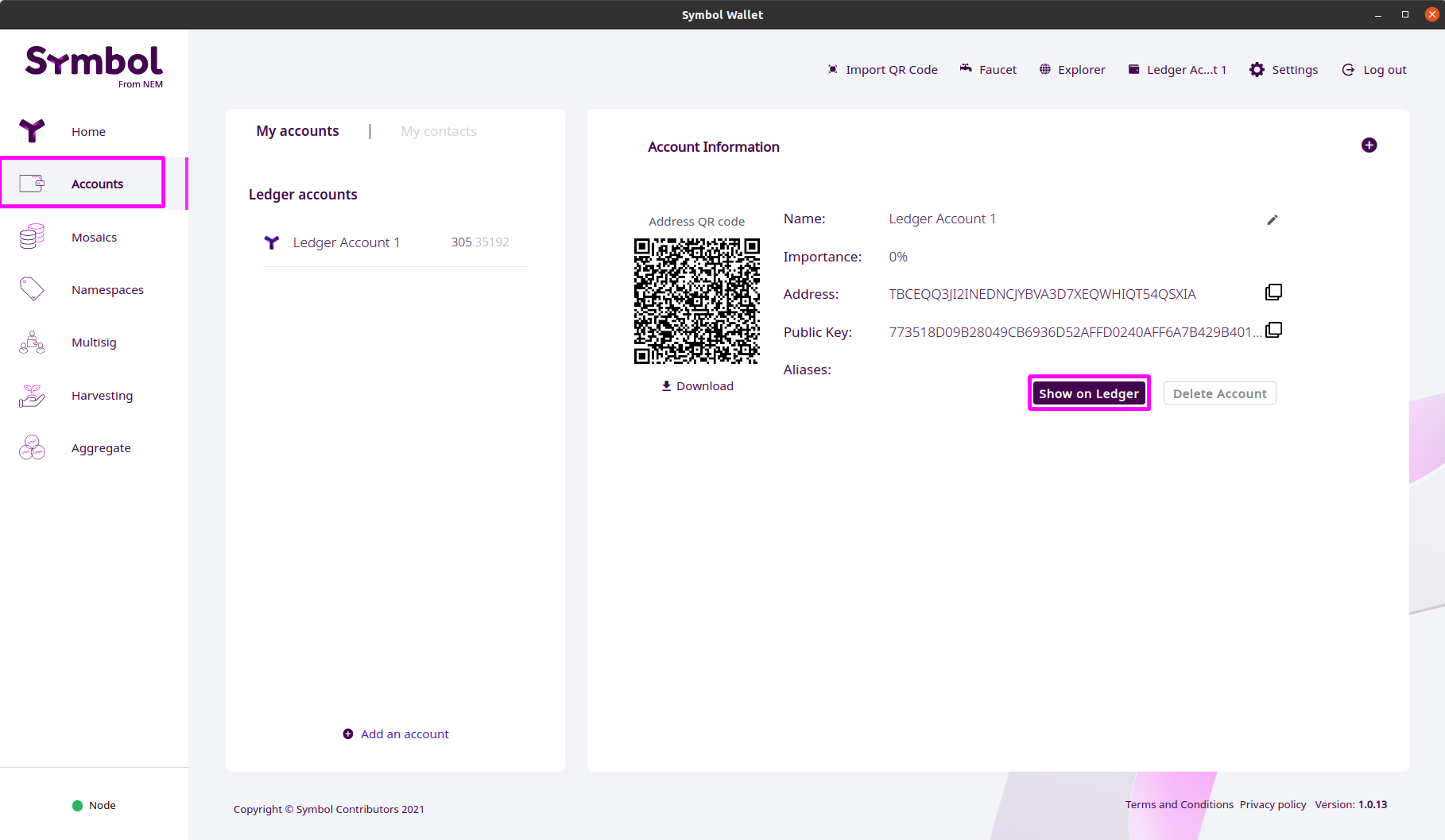
Click the Show on Ledger button to verify your Symbol address. If the address in your Symbol Wallet matches with the address in your Ledger device, you can rest assured that it is true and genuine.



Once verified, you can now share your Symbol address with the sender.
Click Transfer.
Fill out the required fields.
To - the receiver’s XYM address.
Amount of XYM - the amount you are sending to the receiver.
IMPORTANT: If you are sending XYM to an exchange, you might need to add an unencrypted message. Please read carefully the instructions provided by the exchange.
Click the Send button. Note that there will be a fee for every transaction made.
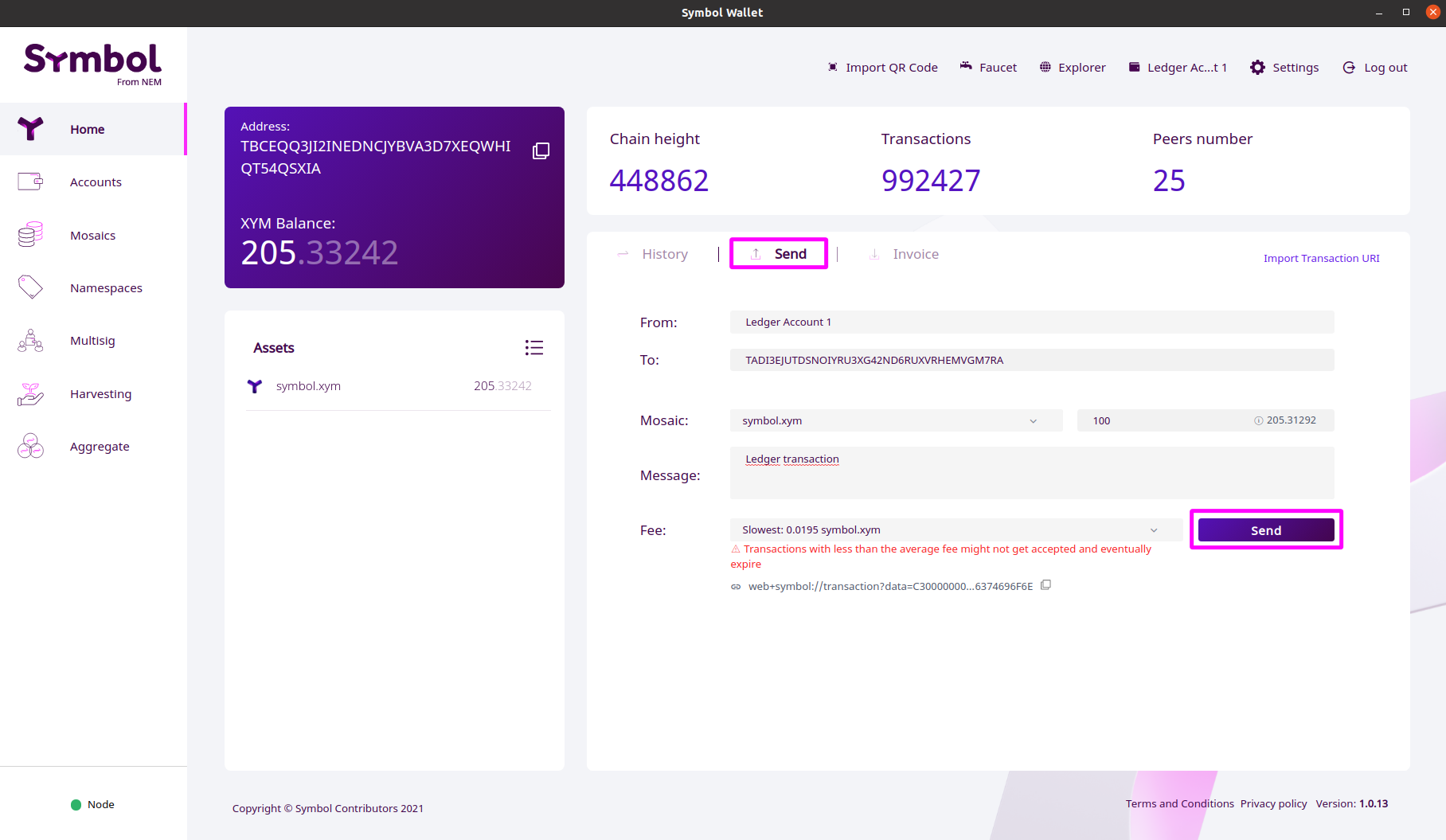
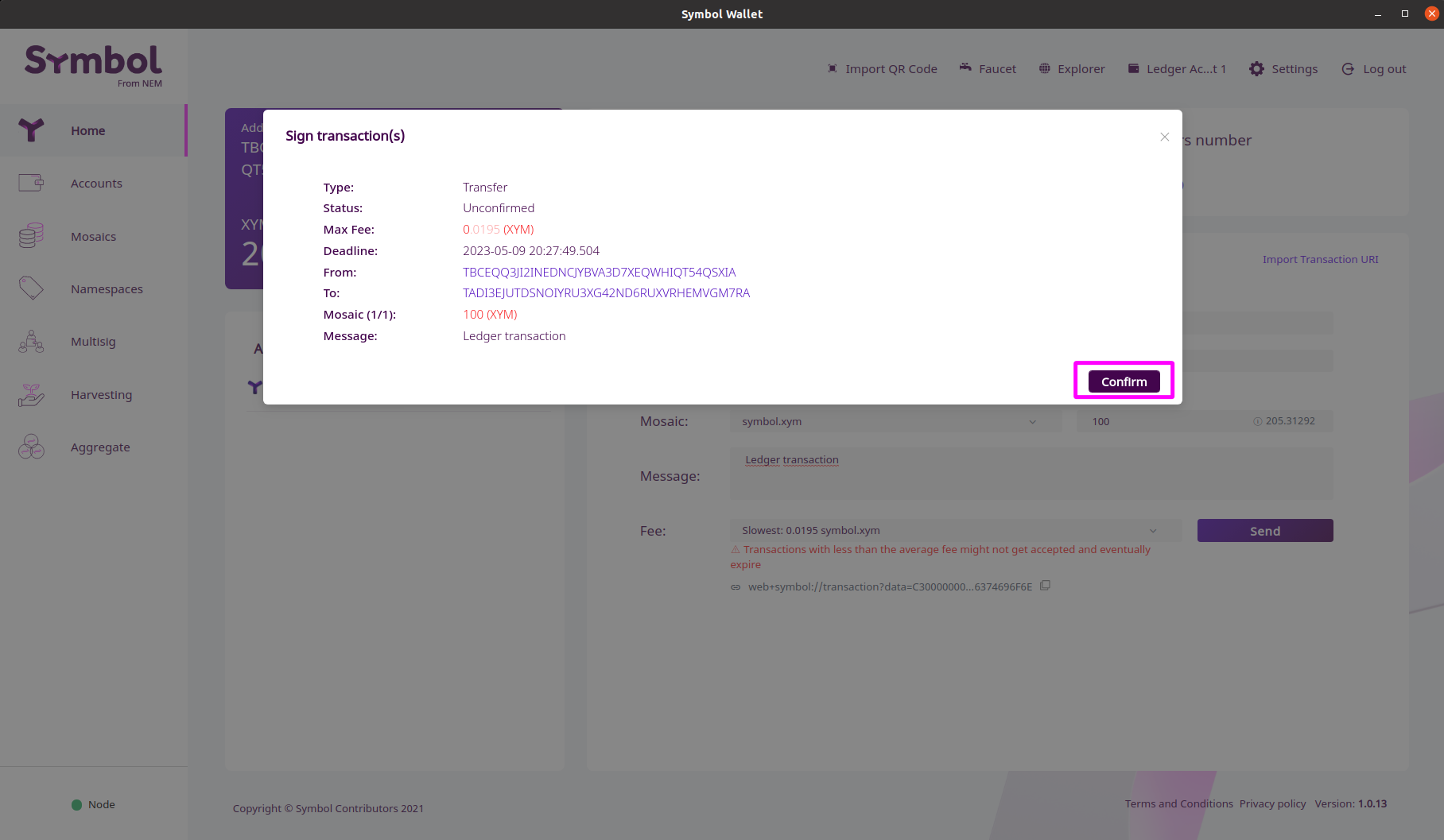
Review each transaction detail in your Ledger device and press the right button to continue.
Recipient’s Symbol address

Transaction Type

Amount

Message Type

Message Text

Fee

If all data are correct, press both left and right buttons simultaneously to approve and sign the transaction.
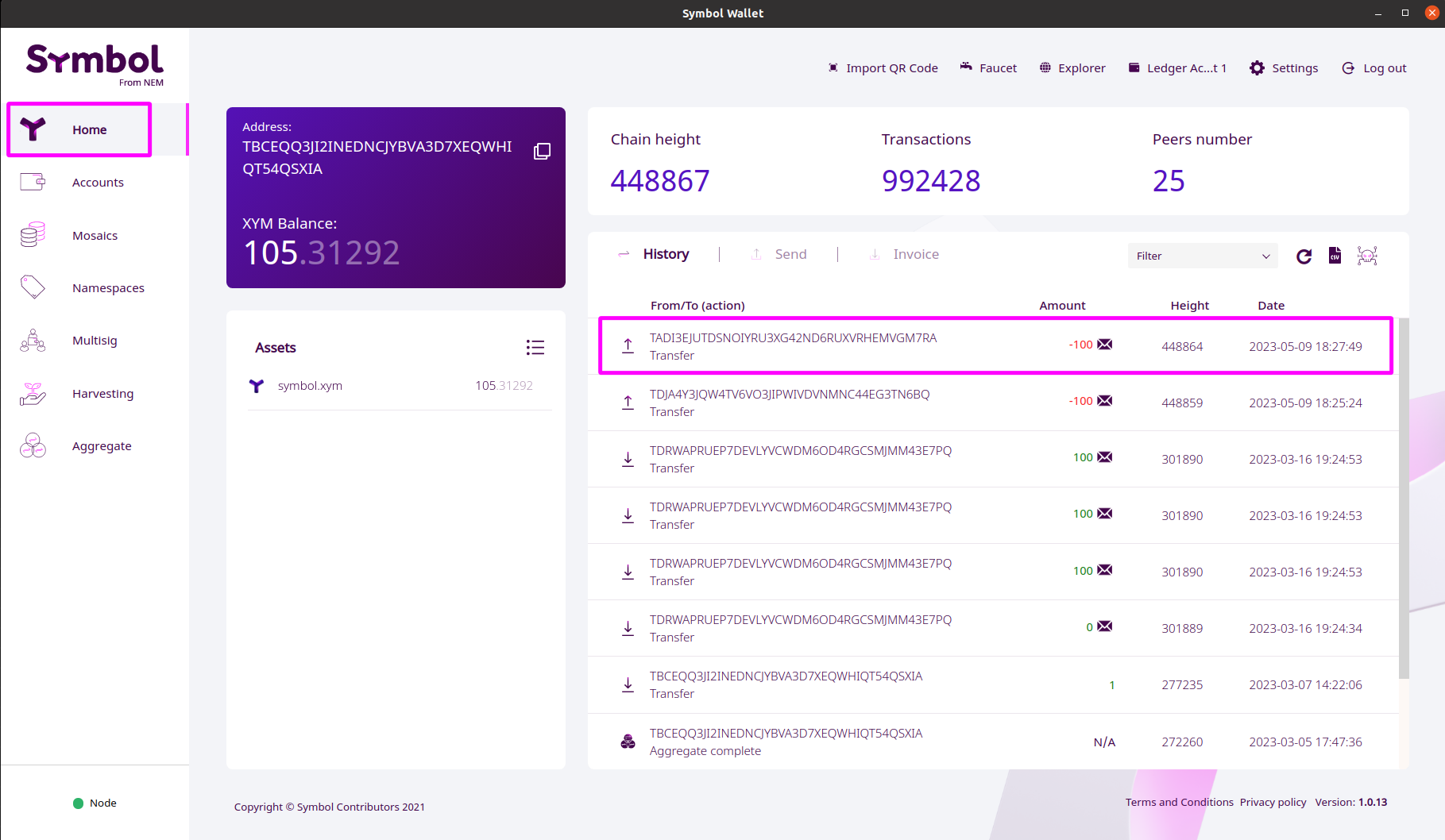
As mentioned above, you can view all the transactions coming in and out of your Ledger device through the Symbol Wallet dashboard.
Go to Dashboard.
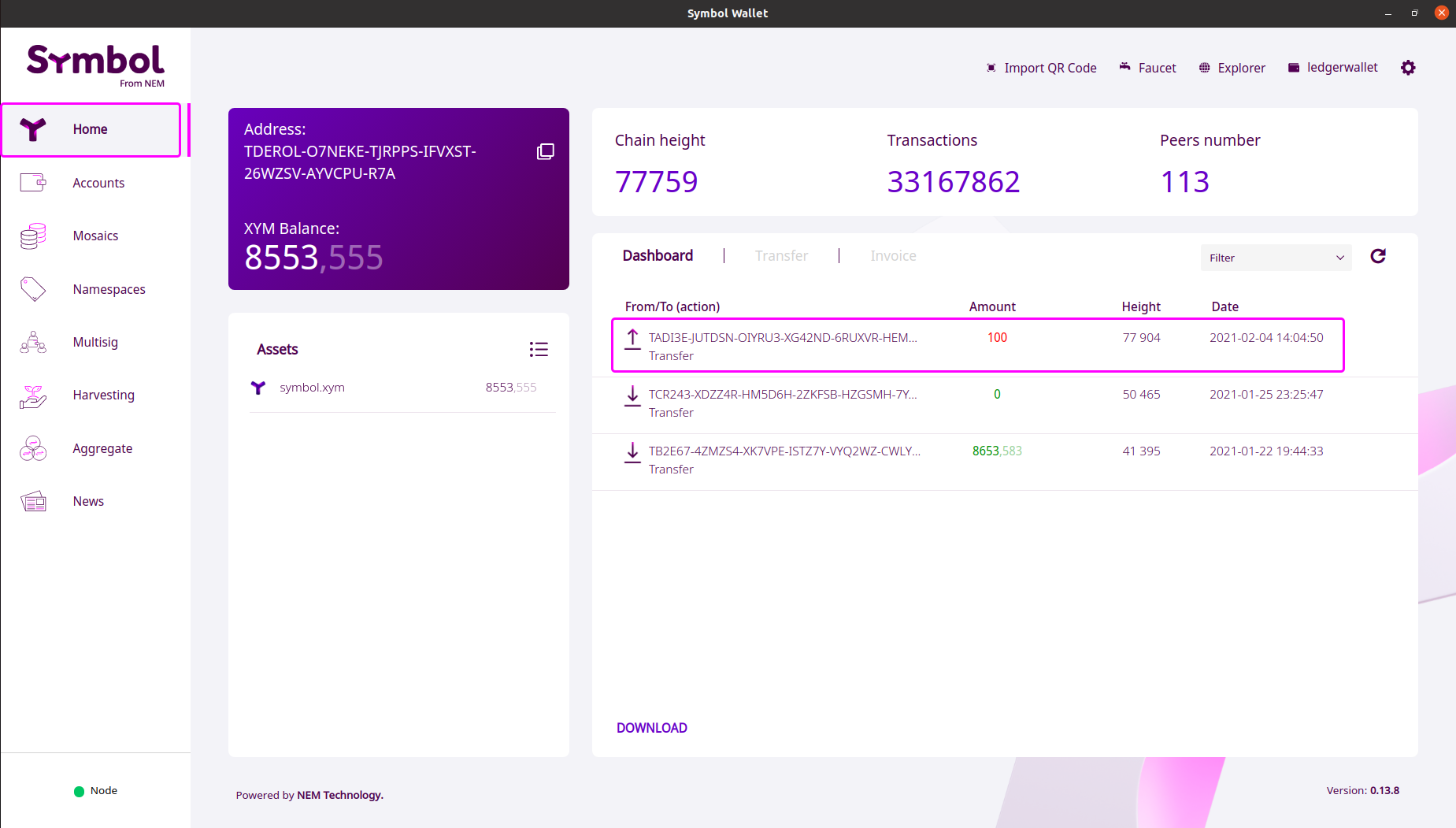
Click the transaction you want to view.
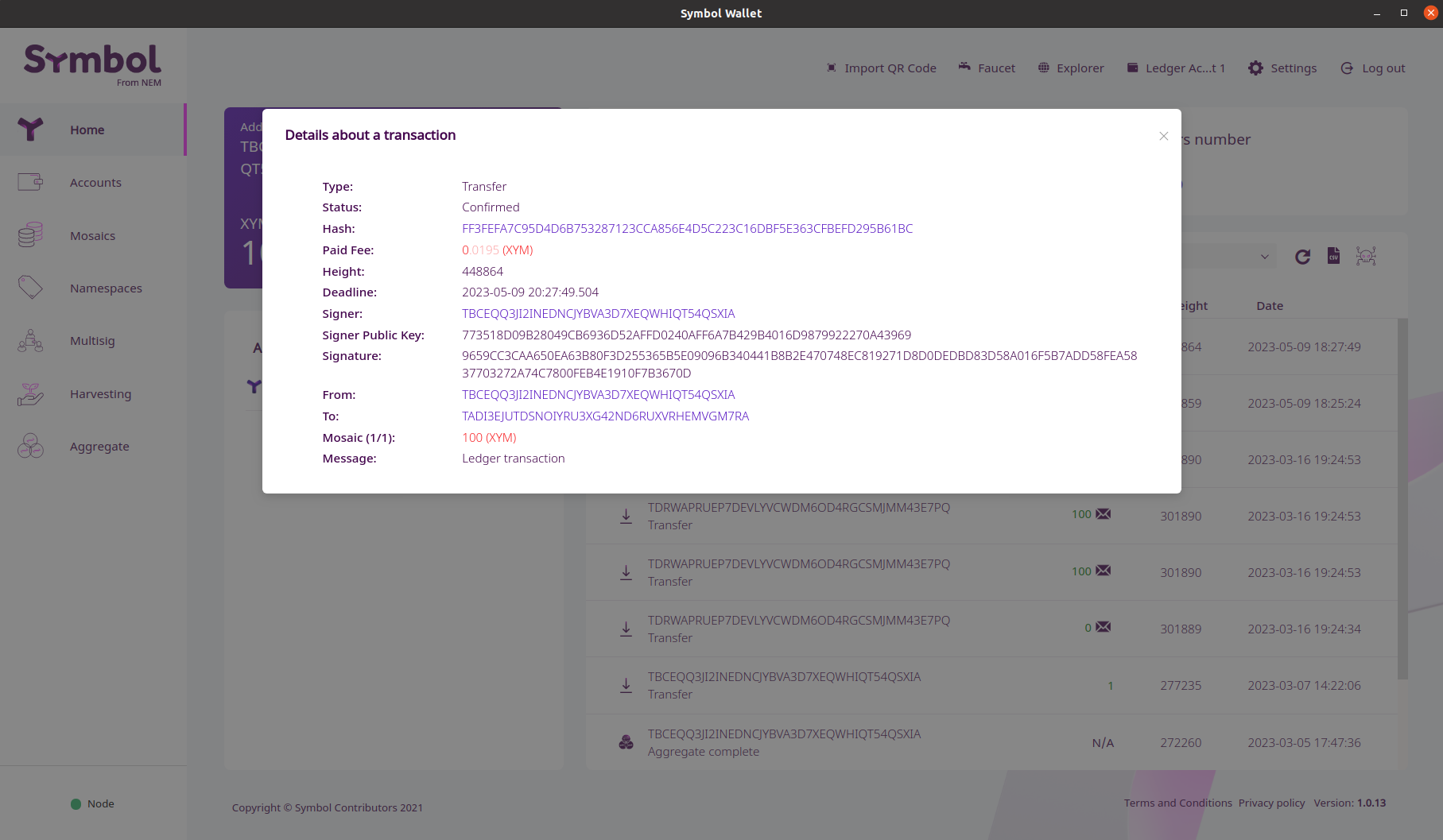
You can also view the transaction details in the Symbol Blockchain Explorer by using the Hash data.
Ledger device integration supports all features available via Symbol Wallet, e.g.:
Send transactions
Sign/Send multisignature transactions
Create/Edit multisignature accounts
Create/Edit namespaces
Create/Edit mosaics
Enable delegated harvesting
Add/Remove aliases for account and mosaics
Add metadata to account/mosaic/namespace
Add/Remove account restrictions
For technical support, you may reach us at:
Discord: https://discord.gg/J38KwW5ZuG
Telegram: @nemhelpdesk